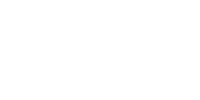WordPress ist quasi der Volkswagen unter den Content-Management-Systemen (kurz CMS). Laut BuiltWith wird WordPress für fast 50% aller verwendeten CMS verwendet. WordPress hat viele Vorteile: Es ist Freie Software und damit kostenlos, es ist relativ einfach zu bedienen und übersichtlich, es hat viele aktive Unterstützer und wird somit beständig weiterentwickelt und erhält Updates. Auf Grund seiner großen Verbreitung gibt es viele Plugins, Designs, Foren, Anleitungen usw. für das CMS.
Anleitungen für WordPress gibt es deshalb auch wie Sand am Meer. Etwas erfahrenere Nutzer werden WordPress auch ohne Anleitung, nach dem learning-by-doing-Prinzip problemlos lernen zu bedienen. Dieser Artikel soll stattdessen etwas unerfahrenen Nutzern einen ersten Überblick zum CMS geben.
Anmelden für den Verwaltungsbereich und Benutzer-Rollen
Nach dem Einrichten einer frischen WordPress Instanz erwartet einen das jeweilig aktuelle Standard-Theme mit einer Beispiel-Seite, einem Beispiel-Beitrag und natürlich auch einem Beispiel Kommentar. In der Seitenleiste findet man unter dem Abschnittstitel Meta, den Menüpunkt Anmelden. Um in den Verwaltungsbereich zu gelangen, klickt man auf diesen Link.
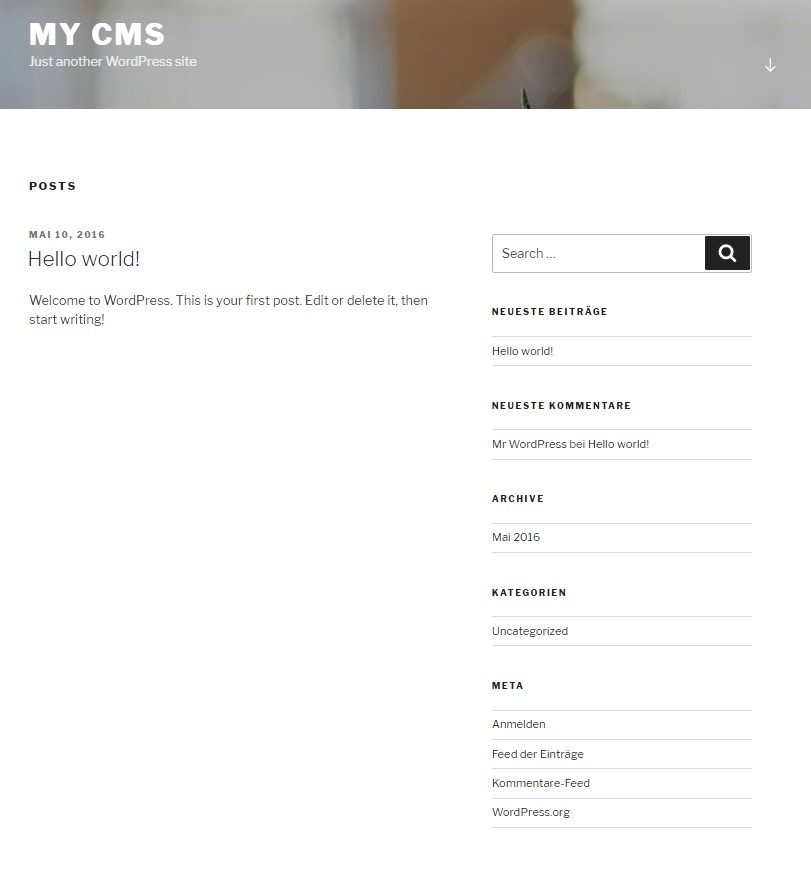
Alternativ kann man auch über eine bestimmte Adresse direkt zum Anmeldebereich für die Verwaltung der Website gelangen. Dafür nimmt man die Adresse der Seite (z.B. https://nerdworking.de) und fügt dahinter an /wp-login.php (also im Beispiel wäre das dann https://nerdworking.de/wp-login.php).
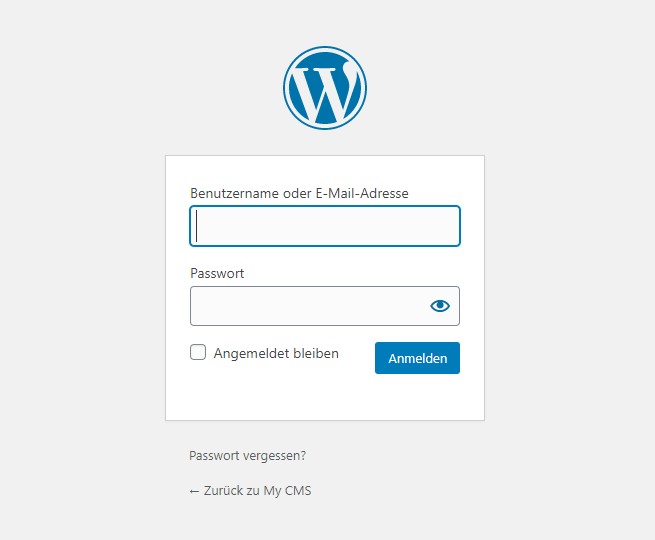
In der Anmeldemaske wird dann die entsprechende Benutzerkennung und das Passwort eingegeben und auf Anmelden geklickt. Nun wird standardmäßig die Startseite vom Dashboard von WordPress angezeigt. Das Dashboard gibt eine Übersicht über den Status der Seite, aktuelle Beiträge und Kommentare (falls es sie gibt) und bietet auch für Plugins von WordPress die Möglichkeit, wichtige Informationen anzuzeigen.
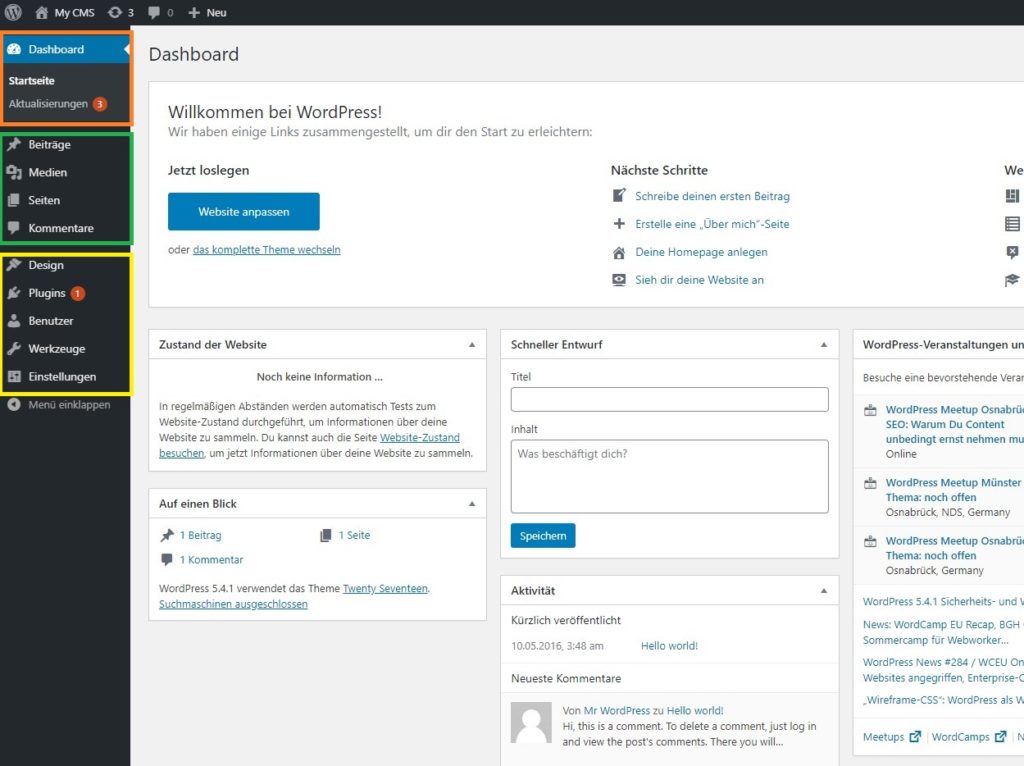
Wichtig zur Orientierung ist das linke Seitenmenü, welches grob in drei Abschnitte unterteilt werden kann. Der orange Kasten beinhaltet das Dashboard mit der Startseite und die „Aktualisierungen“-Seite. Dort wird mittels der Zahl im orangenen Kreis auch angezeigt, zu wie vielen Themes, Plugins und Übersetzungen es Updates gibt, bzw. ob es sogar ein Update für WordPress als System gibt. Wenn möglich sollten diese Updates so schnell wie möglich durchgeführt werden, damit keine Sicherheitslücken bei der Website entstehen.
Der grüne Kasten zeigt die verschiedenen Inhaltstypen an, die es bei der Standard-Wordpress-Installation gibt. Beiträge für zum Beispiel Blogeinträge oder Artikel, Medien um Fotos oder Dokumente hochzuladen und in der Website einzubinden. Seiten dienen zur Strukturierung der Website und können ähnlich wie Beiträge bearbeitet werden, sind aber eher als beständiger Inhaltstyp zu sehen, die z.B. im Gegensatz zu Beiträgen auch im Website-Menü verlinkt sind. Kommentare sind unter Beiträgen und Seiten möglich, können aber auch komplett deaktiviert oder individuell freigegeben werden.
Der gelbe Kasten bietet Optionen um die komplette Website mit Funktionen zu erweitern, das komplette Seitendesign zu ändern, weitere Benutzer zur Bearbeitung der Website hinzuzufügen oder generelle Einstellungen an der Website durchzuführen.
Der erste Schritt soll nun auch sein, einen neuen Benutzer anzulegen der nicht Administrator ist, also nur eingeschränkte Rechte hat um die Website zu verändern. Dazu klickt man im Verwaltungsbereich im linken Menü auf Benutzer und dann auf Neu hinzufügen.
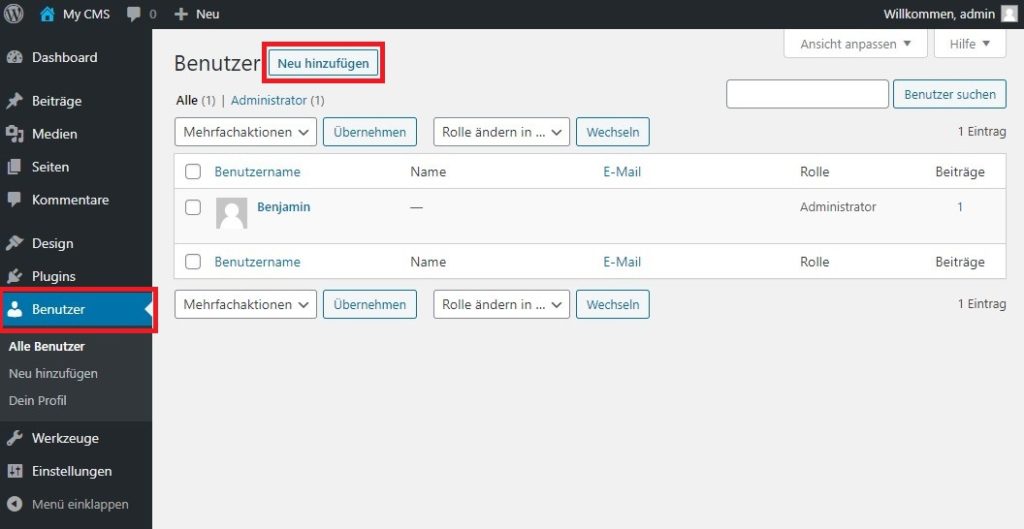
Anschließend muss ein Benutzername vergeben werden (hier bietet es sich an den Vor- oder Nachnamen der Person zu nehmen) und eine funktionierende Email Adresse hinterlegt werden, an die standardmäßig das Passwort und ein Anmelde-Link geschickt wird nach dem Anlegen des Benutzers (bitte auch in den SPAM-Ordner schauen, falls die Mail nicht ankommt).
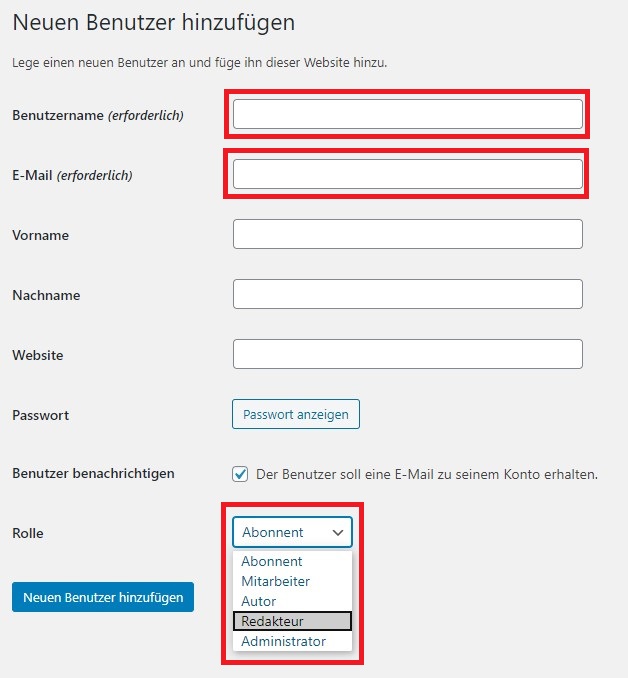
Wichtig ist dann noch die Rolle, die der Benutzer zugewiesen bekommt. Als Administrator hat der Benutzer die komplette Kontrolle über die Website und kann auch andere Administratoren entfernen. Es sollten so wenig Benutzer wie möglich Administrator sein. Die folgende Tabelle gibt eine Übersicht über die Funktionen, die einer bestimmten Rolle erlaubt sind:
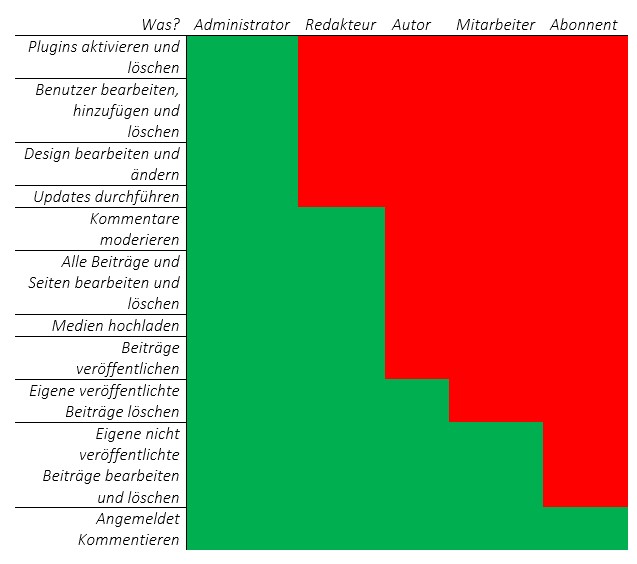
Wenn man dann auf den Button Neuen Benutzer hinzufügen klickt, wird der Benutzer mit einer Email standardmäßig informiert und kann mittels eines Links für seinen Account ein eigenes Passwort auswählen. Meldet sich ein Benutzer mit der Redakteur-Rolle an, so sieht der Verwaltungsbereich folgendermaßen für ihn aus:
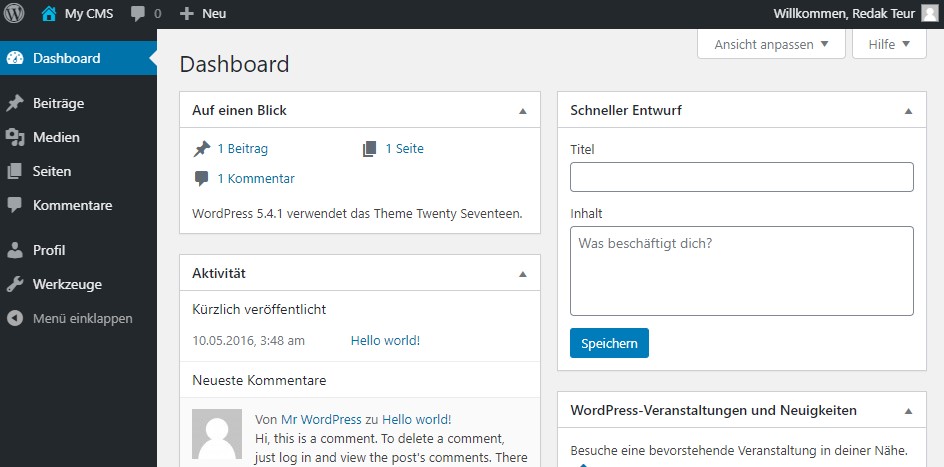
Der Redakteur hat fast nur Zugriff auf die Inhaltselemente aus dem grünen Kasten.
Feedback oder Fragen? Ihr erreicht uns auf Facebook oder Instagram unter @nfme.de
Die Inhalte dieses Artikels sind Teil von Fortbildungen oder Workshops die vom Netzwerk für Medien und Events durchgeführt werden. Nähere Infos gibt es auf Anfrage.